Es gibt zwei Wege, Eskalon Online zu installieren, um am RP teilzunehmen. Eine Installation über Spine oder eine manuelle Installation. Beide Installationen haben ihre Vor- und Nachteile, die hier auch kurz aufgeführt werden.
Als Hinweis vorab:
Ohne den D3D11-Renderer und den 4GB-Patch erhaltet ihr keine zufriedenstellende Performance und werdet Abstürze erfahren!
Für den Renderer ist eine dedizierte Grafikkarte erforderlich. Integrierte GPUs von AMD oder Intel unterstützen den Renderer nicht!
Spine
Vorteile von Spine
- Eine komfortable, "1-Klick" - Installation
- Automatische Updates für Eskalon und den GMP
- Einfache Installation von Modifikationen wie dem Systempack oder den D3D11-Renderer
Nachteile von Spine
- Wenige Konfigurationsmöglichkeiten
- Spine versursacht gerne Fehler mit dem GMP (nicht bei jedem)
- Manchmal lassen sich Mods nicht installieren, bzw. Spiele starten nicht mit Mods
Vorgehensweise
- Schritt 1
Gothic frisch installieren. Am besten über Steam, GoG oder sogar über eine CD. - Schritt 2
Spine installieren und starten. Dort nach Eskalon Online suchen und installieren.
Spoiler anzeigen

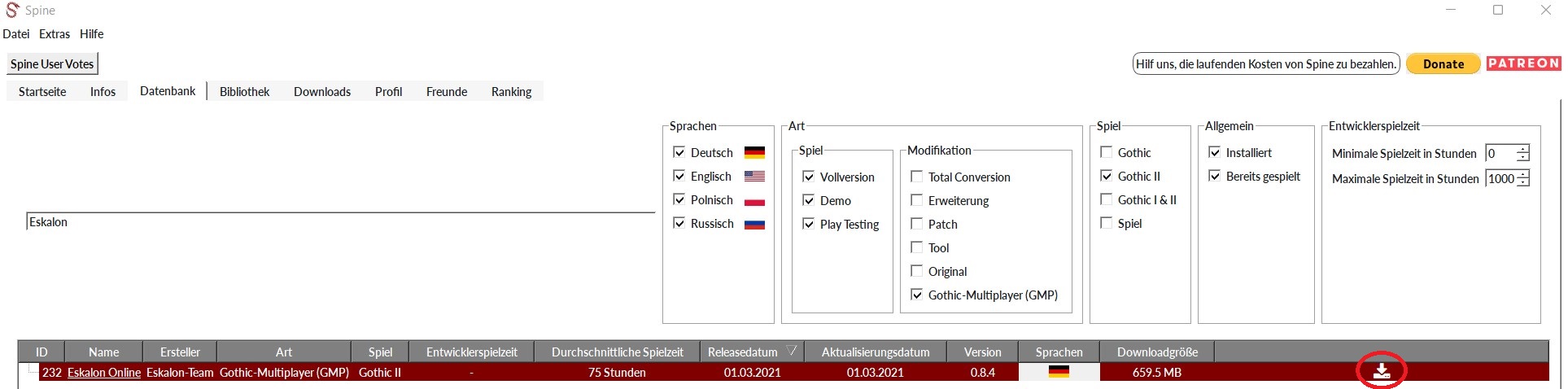
- Schritt 3
Bei der Modauswahl folgende Mods mit installieren:- Systempack
- Clockwork D3D11 Renderer
- 4GB Patch
Spoiler anzeigen
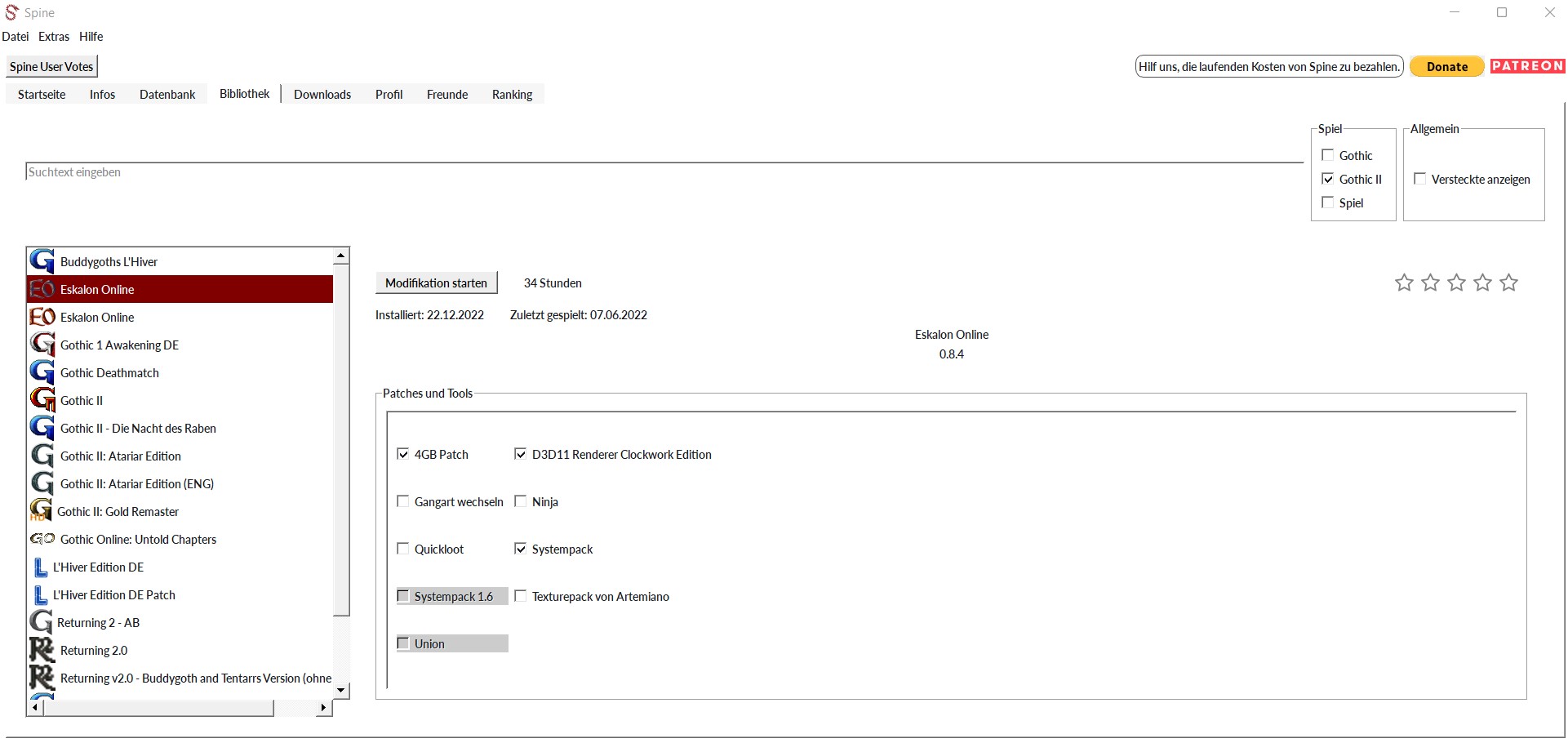
- Schritt 4
Über die Systempack-Einstellungen die Skalierung richtig einstellen
Eine falsche Skalierung führt zu GUI (=Graphical User Interface = Grafische Benutzeroberfläche) Fehlern und übergroßen Schriften- Extras > "Gothic-II-Systempack-Einstellungen" > Scale "An"
- Spiel starten und genießen.
Manuelle Installation
Vorteile einer manuellen Installation
- Spiel läuft wesentlich stabiler
- Aktuellere Version des D3D11 Renderers nutzbar, der noch aktiv entwickelt wird
- Weitere Verschönerungen wie Reshade nutzbar
Nachteile einer manuellen Installation
- Wirkt im ersten Moment abschreckend
- Updates müssen manuell in den entsprechenden Ordner verschoben werden
- Der entsprechende Gothic Ordner kann nur für Eskalon genutzt werden -> höherer Speicherbedarf auf eurer Festplatte
Vorgehensweise
Ganz wichtig: Die Installation jedes Patches sollte immer als Administrator ausgeführt werden und Gothic darf nicht in einem Programme- oder Program Files Ordner installiert werden.
Beispiel: C:\Spiele\Gothic II wäre ein valider Pfad. C:\Programme (x86)\Gothic II wäre ein invalider Pfad und führt zu Fehlern.
Was brauche ich?
- Eine saubere Gothic II DNdR Installation. Am besten einmal neu herunterladen bei Steam, GoG oder sogar über eine CD installieren.
- Verschiedene Patches, die in den einzelnen Schritten aufgeführt werden.
- Den D3D11 Renderer in seiner aktuellen Version. Aufgrund des Detailgrades, den wir bei Eskalon Online aufgebaut haben, ist der Renderer unabdingbar, um eine ansprechende Performance im Spiel zu erhalten.
- Das Systempack 1.8 mit dem 1.9er Patch (Kein Union, das sorgt für Fehler mit dem GMP).
Installationsanleitung
- Schritt 1
Gothic 2 Die Nacht des Raben normal installieren.
Wichtig: Nicht in Programme oder Program Files.
Steam- oder GoG-Installationen lassen sich einfach verschieben. - Schritt 2
Patch 2.6 - http://www.worldofgothic.de/dl/download_80.htm
Dieser Patch ist zwar in den Versionen von Steam oder GoG bereits installiert, dennoch sollte er noch einmal drüber installiert werden. - Schritt 3
2.6 Hotfix Patch - http://www.worldofgothic.de/dl/download_278.htm - Schritt 4
Systempack 1.8 - https://github.com/GothicFixTeam/…temPack-1.8.exe
Patch 1.9 für das Systempack - https://github.com/GothicFixTeam/…re2/Vdfs32g.zip - Schritt 5
D3D11 Renderer - https://github.com/SaiyansKing/GD3D11/releases
Dieser muss entpackt und in den System-Ordner eurer für Eskalon Online genutzten Gothic 2 Installation verschoben werden.
Spoiler anzeigen
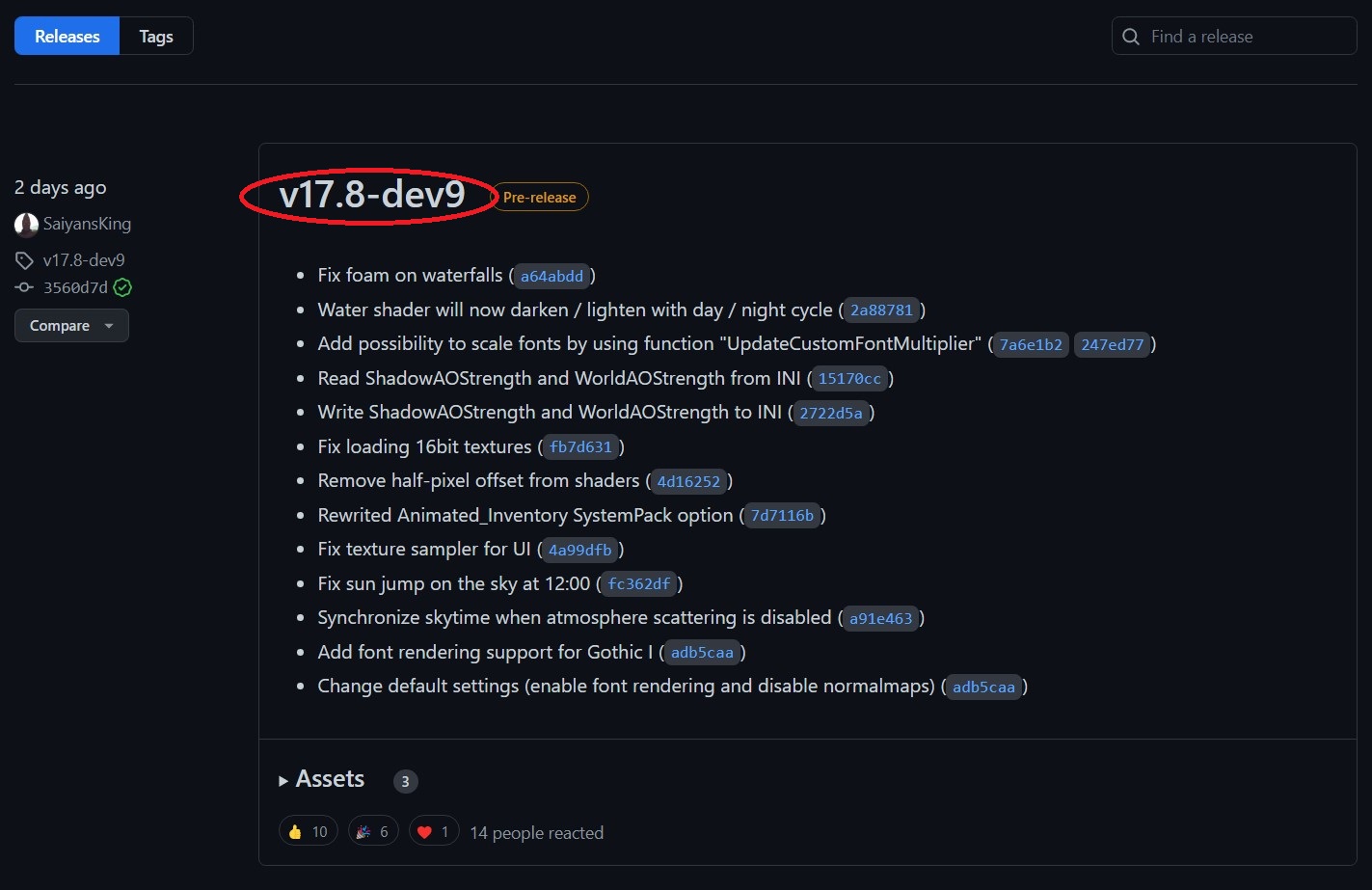
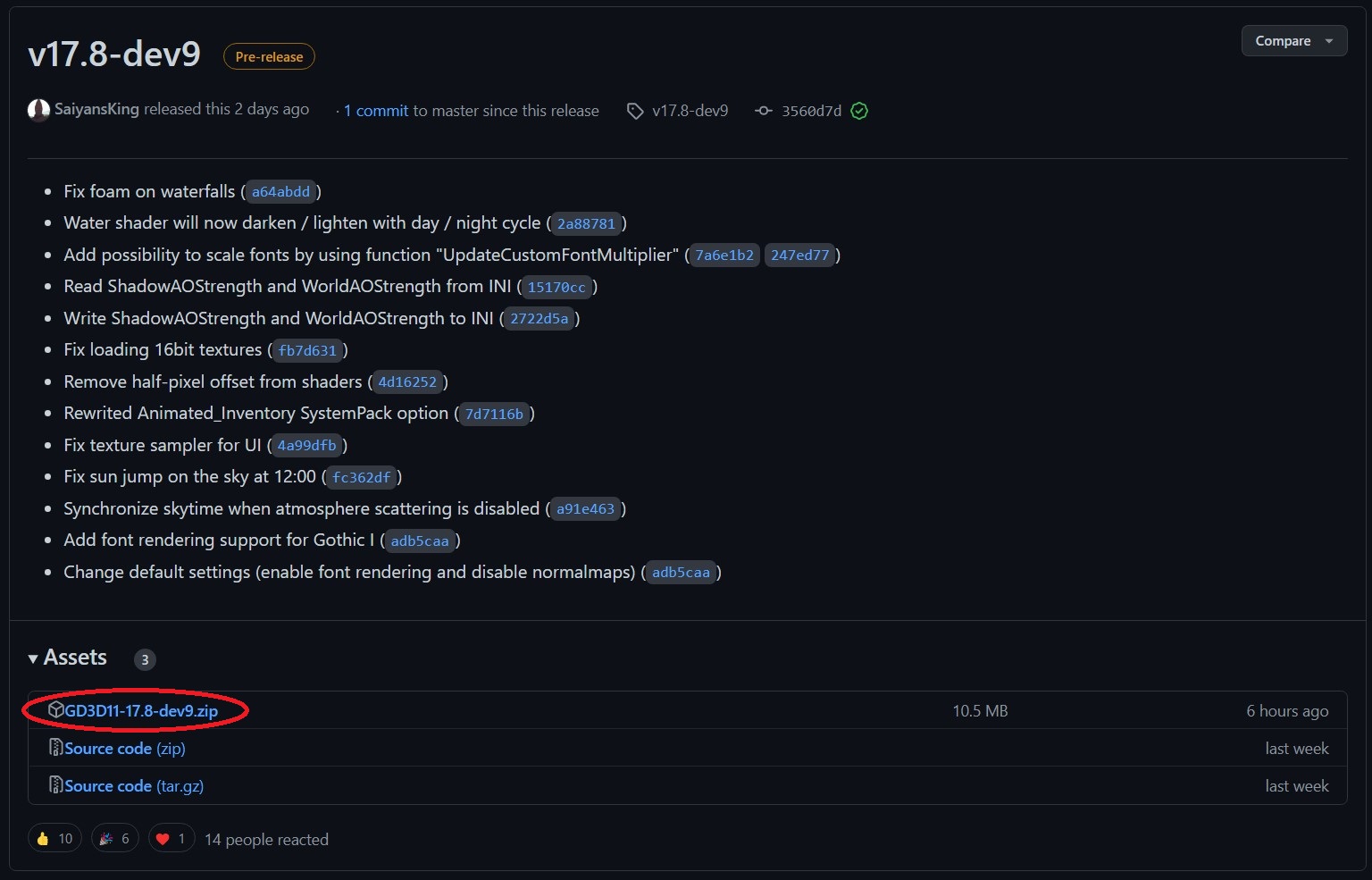
- Schritt 6
Den GMP-Launcher installieren. Der Speicherort hierbei ist egal. - Schritt 7
Die Moddateien von Eskalon Online in den Data Ordner eurer für Eskalon Online genutzten Gothic II Installation verschieben.
PFAD/Gothic II/Data
Link zu den Moddateien
Spoiler anzeigen
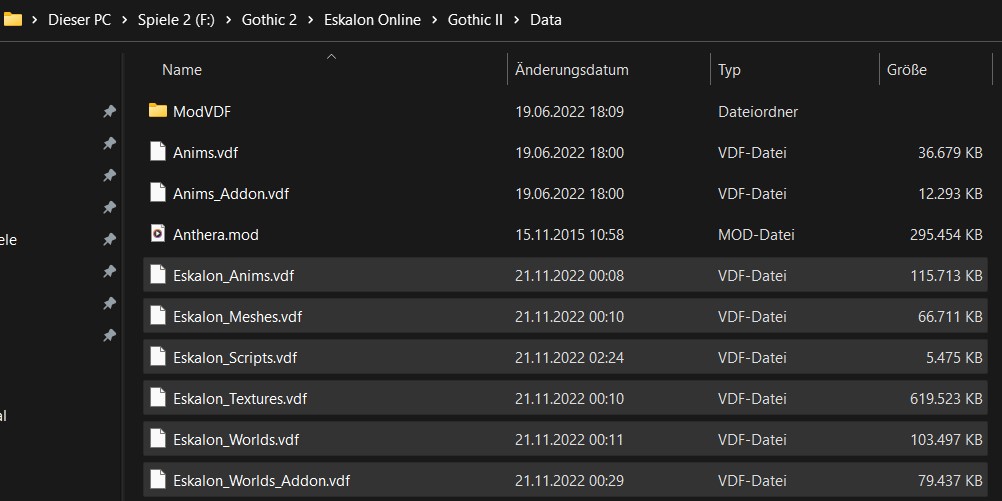
- Schritt 8
Gothic II einmal starten und sichergehen, dass das Spiel läuft. Dazu in der Gothic.ini (PFAD\Gothic II\system\Gothic.ini) den Fenstermodus einschalten.
(zStartupWindowed=1)
Warnungen ignorieren und den Wert von 0 auf 1 ändern

- Schritt 9
In der Systempack.ini (PFAD\Gothic II\system\systempack.ini) den randlosen Fenstermodus einschalten. Dies erlaubt das problemlose Rein- und Raustabben aus dem Spiel.
(BorderlessWindow=1)
Wert von 0 auf 1 ändern
![]()
- Schritt 10
In der Systempack.ini "HideFocus" auf 0 stellen. Dies behebt das Problem, dass man tote Tiere nicht mehr anvisieren kann.
Spoiler anzeigen
![]()
- Schritt 11
In der Systempack.ini die Skalierung entsprechend eurer Auflösung einstellen. Eine falsche Skalierung bei eurer Auflösung kann zu übergroßen Schriften und unschönen GUI (=Graphical User Interface -> Grafische Benutzeroberfläche) führen. Um dem entgegen zu wirken, muss im Systempack die Skalierung der Gothic Benutzeroberfläche angepasst werden. Dazu sucht man die Zeile "scale=xxx". Das 'xxx' wird durch den unteren Wert ersetzt, entsprechend eurer Auflösung im Spiel (Die nicht immer der eures Systems entsprechen muss.) Wenn ihr euch unsicher seid, welche Auflösung Gothic bei euch verwendet, startet das Spiel im Singleplayer und geht dort in die Videoeinstellungen. Dort steht die Auflösung. Z. B. 1920 x 1080. Dabei steht die hintere Zahl für 1080p und würde den Skalierungswert '1.0' in der Systempack.ini erhalten.(Scale=xxx)
1080p - 1.0
1440p - 1.3
2160p - 2.075
Solltet ihr keine der aktuell gängigen Auflösungen nutzen, kann man den Wert, der hier eingetragen werden muss, ganz einfach selber ausrechnen. Die Formel dazu sieht wie folgt aus:
Pixelbreite / 1920 = xxx
Bei einer Auflösung von 1920x1080 haben wir eine Pixelbreite von 1920. 1920/1920 ergibt 1, daher ist der Wert für die 1080p Auflösung 1.0. So könnt ihr im Falle von "krummen" Auflösungen den Skalierungswert selbstständig ausrechnen. Wichtig ist, dass die Werte mit einem Punkt und nicht mit einem Komma angegeben werden. Also 1.3 und nicht 1,3. Das führt zu Fehlern.
Skalierung entsprechend eurer Auflösung anpassen
![]()
- Schritt 12
Den 4GB Patch herunterladen und wie beschrieben ausführen: https://www.worldofgothic.de/dl/download_552.htm - Schritt 13
Den GMP-Launcher als Administrator starten. Unter Options den Pfad zu eurer für Eskalon Online genutzten Gothic II Installation eintragen. Ebenso die Server IP im Launcher eintragen und verbinden.
Link zum Download des GMP-Clients
GMP Pfad anpassen
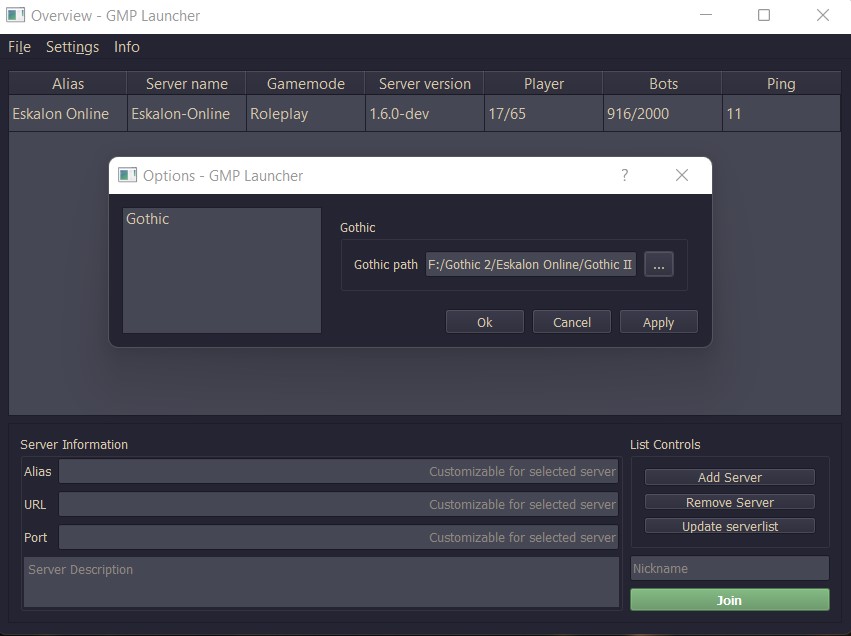
Potentielle Fehler und deren Behebung
Bekannte Fehler bei der Spine- oder manuellen Installation und wie man diese beheben kann, werden hier aufgeführt.
Spine-Installation
- ---
Manuelle Installation
- Das Spiel crasht nach einem Update des Renderers:
- Den 4GB-Patch neu drüber installieren
Letzte Aktualisierungen
- 05.08.2024
Grund: Anpassung der Spine-Installation (Hinzufügen der Skalierung über die Einstellungen), Formatierung - 18.08.2024
Grund: Link zu den Moddateien aktualisiert - 21.08.2024
Grund: Geringfügige Formatierungsanpassungen - 23.08.2024
Grund: Link zu den Moddateien aktualisiert

